Khắc phục lỗi Apple Watch không hiển thị thông báo: Hướng dẫn chi tiết
Bạn đã từng gặp tình trạng Apple Watch không hiển thị thông báo, khiến bạn bỏ lỡ những tin nhắn quan trọng, cuộc gọi từ gia đình hoặc email công việc khẩn cấp? Đây là một lỗi phổ biến trên dòng đồng hồ thông minh của Apple, nhưng không phải ai cũng biết cách xử lý. Trong bài viết này, chúng tôi sẽ cung cấp một hướng dẫn chi tiết để giúp bạn hiểu rõ nguyên nhân, cách khắc phục nhanh chóng và hiệu quả. Bắt đầu nào!
Nguyên nhân khiến Apple Watch không hiện thông báo

Kết nối mạng không ổn định hoặc mất sóng
Apple Watch phụ thuộc vào kết nối Wi-Fi hoặc Bluetooth để đồng bộ hóa thông báo từ iPhone. Khi mạng Wi-Fi bị gián đoạn hoặc tín hiệu Bluetooth yếu, việc truyền tải thông báo có thể bị chậm hoặc ngừng hẳn.
Cài đặt thông báo trên Apple Watch bị tắt
Nhiều người dùng thường không biết rằng thông báo của một số ứng dụng có thể bị tắt theo mặc định. Điều này khiến đồng hồ không nhận được bất kỳ cảnh báo nào từ iPhone.
Chế độ không làm phiền (Do Not Disturb) hoặc chế độ máy bay (Airplane Mode) đang bật
Chế độ không làm phiền ngăn tất cả thông báo đến để bạn tập trung làm việc hoặc nghỉ ngơi. Tương tự, khi chế độ máy bay được bật, đồng hồ sẽ ngừng kết nối với các thiết bị khác, làm gián đoạn việc nhận thông báo.
Phiên bản hệ điều hành không tương thích
Nếu Apple Watch và iPhone của bạn không được cập nhật lên phiên bản phần mềm mới nhất, sự không tương thích giữa hai thiết bị có thể là nguyên nhân chính gây ra lỗi.
Ứng dụng lỗi hoặc không tương thích với watchOS
Một số ứng dụng có thể không được tối ưu hóa để hoạt động tốt trên watchOS, dẫn đến việc thông báo không hiển thị.
Cách khắc phục lỗi Apple Watch không hiển thị thông báo
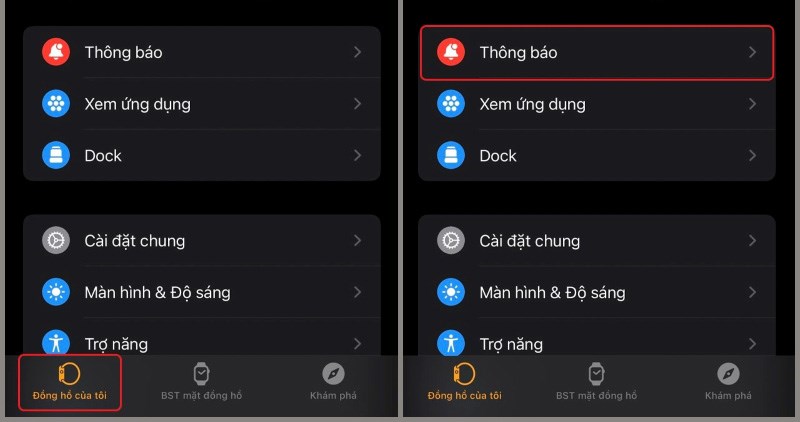
Kiểm tra cài đặt thông báo
Một trong những bước đầu tiên và đơn giản nhất là kiểm tra cài đặt thông báo của bạn.
- Trên iPhone:
- Mở ứng dụng Watch.
- Chọn Thông báo (Notifications).
- Xem danh sách ứng dụng và bật thông báo cho các ứng dụng quan trọng.
- Trên Apple Watch:
- Mở Cài đặt (Settings).
- Chọn Thông báo.
- Đảm bảo các ứng dụng bạn muốn nhận thông báo đã được kích hoạt.
Đảm bảo kết nối mạng hoạt động tốt
Kiểm tra xem cả iPhone và Apple Watch có kết nối mạng ổn định hay không. Nếu bạn sử dụng Apple Watch Cellular, hãy đảm bảo đồng hồ đang kết nối dữ liệu di động. Nếu dùng Wi-Fi, hãy thử đổi sang mạng khác.
Tắt chế độ không làm phiền và chế độ máy bay
Vuốt từ dưới lên trên màn hình Apple Watch để mở Trung tâm điều khiển:
- Tắt biểu tượng mặt trăng để ngừng chế độ không làm phiền.
- Tắt biểu tượng máy bay nếu chế độ máy bay đang bật.
Cập nhật hệ điều hành
Hệ điều hành mới không chỉ giúp cải thiện hiệu suất mà còn sửa các lỗi liên quan đến thông báo.
- Cập nhật trên iPhone:
- Vào ứng dụng Watch > General > Software Update.
- Tải và cài đặt phiên bản mới nhất.
- Cập nhật trên Apple Watch:
- Vào Cài đặt > Cài đặt chung > Cập nhật phần mềm.
Kiểm tra và cài đặt lại ứng dụng
Nếu vấn đề chỉ xảy ra với một ứng dụng cụ thể, bạn nên:
- Gỡ ứng dụng đó khỏi Apple Watch.
- Tải lại phiên bản mới nhất từ App Store.
- Đảm bảo ứng dụng tương thích với phiên bản watchOS hiện tại.
Các phương pháp khắc phục nâng cao
Đặt lại cài đặt trên iPhone và Apple Watch
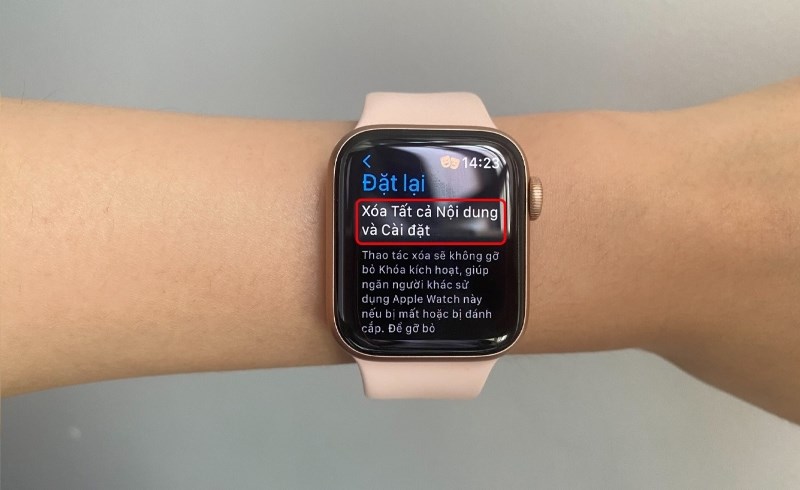
Việc đặt lại cài đặt có thể giúp loại bỏ các xung đột phần mềm gây ra lỗi.
- Trên iPhone:
- Vào Cài đặt > Cài đặt chung > Đặt lại.
- Chọn Đặt lại tất cả cài đặt.
- Trên Apple Watch:
- Vào Cài đặt > Cài đặt chung > Đặt lại.
- Chọn Xóa tất cả nội dung và cài đặt.
Sử dụng tính năng Background App Refresh
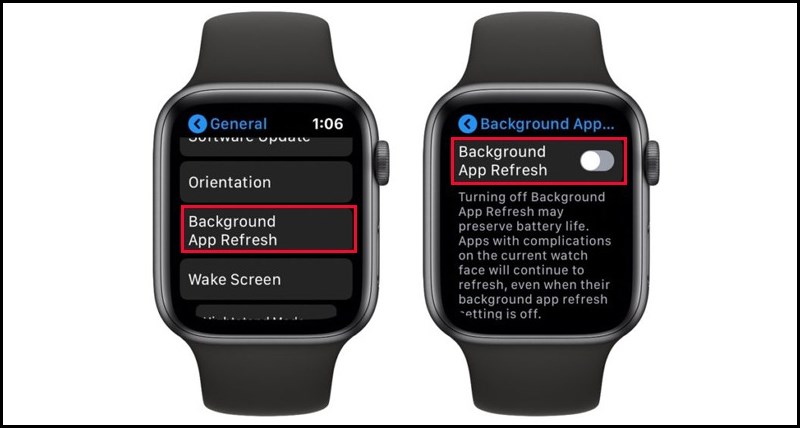
Tính năng này cho phép các ứng dụng trên Apple Watch tự động làm mới và nhận thông báo ngay cả khi không sử dụng.
- Vào Cài đặt > Cài đặt chung > Background App Refresh.
- Bật tính năng này.
Bật tính năng Phát hiện cổ tay
Đây là một tính năng giúp Apple Watch nhận biết khi bạn đang đeo đồng hồ để hiển thị thông báo chính xác.
- Vào Cài đặt > Mật mã.
- Bật Phát hiện cổ tay.
Các mẹo khắc phục bổ sung
Tắt và bật lại đồng hồ
Đôi khi, việc khởi động lại Apple Watch và iPhone có thể giải quyết vấn đề mà không cần thực hiện thêm các bước phức tạp.
Sử dụng chế độ kiểm tra đặc biệt
- Cấp nguồn cho iPhone và Apple Watch bằng bộ sạc.
- Mở ứng dụng Music trên iPhone, phát một bài hát bất kỳ.
- Mở ứng dụng Watch trên đồng hồ, kiểm tra thông báo.
- Sau khoảng 30 giây, tắt bài hát và kiểm tra lại.
Cách khắc phục lỗi với lịch và danh bạ
Nếu thông báo từ Lịch hoặc Danh bạ không hiển thị:
- Mở ứng dụng Watch trên iPhone.
- Vào General > Reset > Reset Sync Data.
- Chờ vài phút để đồng bộ lại.
Lưu ý quan trọng khi sử dụng Apple Watch
- Đảm bảo pin đầy đủ: Apple Watch cần đủ pin để hoạt động hiệu quả, đặc biệt khi cập nhật phần mềm.
- Kiểm tra quyền truy cập ứng dụng: Một số ứng dụng yêu cầu quyền đặc biệt để gửi thông báo.
- Thường xuyên cập nhật phần mềm: Điều này giúp sửa lỗi và cải thiện hiệu suất.
Kết luận
Việc Apple Watch không hiển thị thông báo có thể gây phiền toái, nhưng với những hướng dẫn chi tiết trên, bạn hoàn toàn có thể khắc phục tình trạng này. Hãy thử áp dụng từng bước và chia sẻ bài viết này đến bạn bè để họ cùng biết cách giải quyết. Nếu bạn cần thêm sự hỗ trợ, đừng ngần ngại để lại bình luận, chúng tôi luôn sẵn sàng giúp đỡ!




