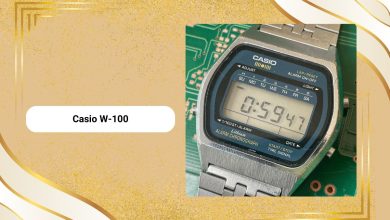Cách đặt báo thức trên Windows và MacBook đơn giản
Máy tính không chỉ là công cụ để làm việc, học tập mà còn là người bạn đồng hành trong việc quản lý thời gian hiệu quả. Các dòng laptop chạy Windows và MacBook hiện nay đều hỗ trợ tính năng hẹn giờ và báo thức. Tuy nhiên, nhiều người dùng chưa tận dụng hết lợi ích từ tính năng này. Trong bài viết sau, chúng ta sẽ khám phá cách cài đặt báo thức trên máy tính, từ đó giúp bạn quản lý thời gian tốt hơn và nâng cao hiệu suất công việc.
Hẹn giờ và đặt báo thức trên Windows 10/11
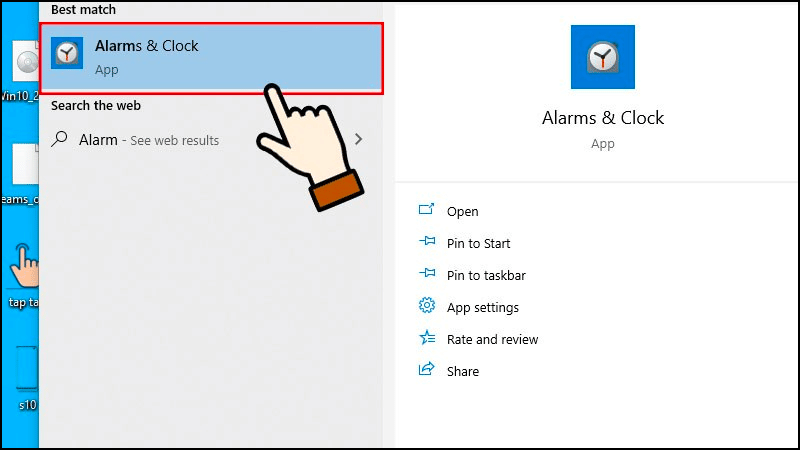
Những lưu ý trước khi đặt báo thức trên Windows
Khi đặt báo thức trên laptop Windows, cần nhớ rằng báo thức sẽ chỉ hoạt động khi máy tính của bạn đang ở chế độ hoạt động. Nếu máy ở chế độ ngủ đông hoặc tắt nguồn, báo thức sẽ không phát. Do đó, hãy sử dụng tính năng này khi bạn vẫn cần dùng máy tính, ví dụ như để nhắc nhở thời gian họp, học tập, hoặc giải trí.
Hướng dẫn chi tiết cách đặt báo thức
Sử dụng ứng dụng Alarms & Clock
- Tìm kiếm ứng dụng
Trên thanh tìm kiếm của Windows, gõ từ khóa “Alarms” và chọn biểu tượng Alarms & Clock. - Chọn thời gian báo thức
Trong tab Alarm, nhấp vào dòng thời gian mặc định để chỉnh sửa. Bạn có thể thay đổi các thông số như:- Tên báo thức: Giúp dễ phân biệt.
- Lặp lại: Chọn những ngày trong tuần cần báo thức.
- Âm thanh báo thức: Chọn âm thanh phù hợp.
- Thời gian báo lại: Thời gian chuông kêu lại nếu bạn tạm hoãn.
- Lưu báo thức
Nhấn biểu tượng lưu ở góc dưới màn hình để hoàn tất. Nếu muốn tắt báo thức, kéo công tắc sang bên trái.
Sử dụng Cortana để đặt báo thức
Cortana là trợ lý ảo thông minh tích hợp trong Windows 10/11. Để cài báo thức bằng Cortana:
- Mở Cortana bằng cách tìm kiếm trên thanh Taskbar.
- Đăng nhập tài khoản Microsoft nếu đây là lần đầu sử dụng.
- Nhấp vào biểu tượng micro và ra lệnh: “Set an alarm for 6:00 AM” (lưu ý phải nói bằng tiếng Anh).
Cortana sẽ xác nhận và tự động cài đặt báo thức cho bạn.
Sử dụng phần mềm Free Alarm Clock
Nếu bạn muốn tùy chỉnh nhiều hơn, hãy dùng Free Alarm Clock:
- Tải phần mềm và cài đặt theo hướng dẫn.
- Mở giao diện phần mềm, nhấn Add để thêm báo thức.
- Tùy chỉnh các thông số như:
- Time: Đặt giờ.
- Sound: Thêm hoặc chỉnh sửa âm thanh báo thức.
- Wake up computer: Đánh thức máy từ chế độ ngủ.
Sau khi hoàn tất, nhấn OK để lưu. Phần mềm này còn hoạt động tốt trên Windows 7.
Hẹn giờ và đặt báo thức trên macOS Ventura
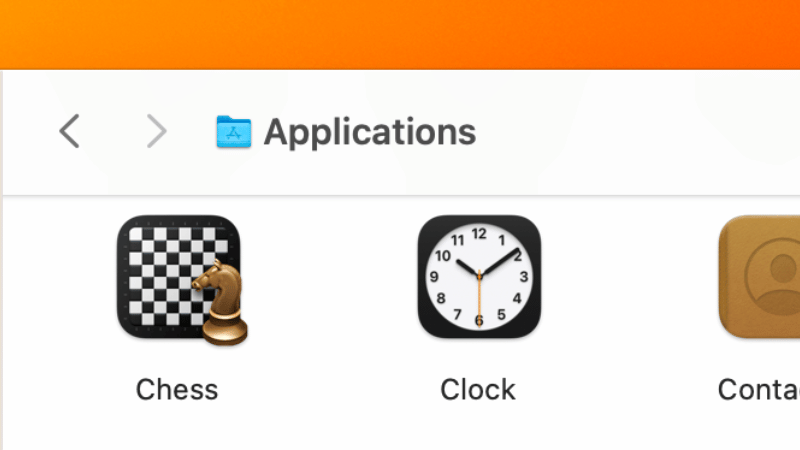
Tính năng đặt báo thức tích hợp trên MacBook
MacBook chạy macOS Ventura được tích hợp sẵn ứng dụng Clock, giúp bạn dễ dàng cài đặt báo thức mà không cần tải phần mềm thứ ba.
Hướng dẫn cách cài đặt
- Mở ứng dụng Clock trên MacBook.
- Chọn tab Alarm, nhấn biểu tượng dấu cộng (+) ở góc phải để tạo báo thức mới.
- Nhập thời gian, tên và chọn âm thanh báo thức. Bạn có thể tùy chọn lặp lại vào các ngày trong tuần.
- Nhấn Save để lưu lại.
Khi đến giờ, báo thức sẽ hiển thị ở góc trên bên phải màn hình kèm âm thanh báo.
Đặt báo thức bằng Siri
Siri, trợ lý ảo trên macOS, cho phép bạn ra lệnh cài đặt báo thức bằng giọng nói.
- Kích hoạt Siri bằng cách vào Logo Apple > Tùy chọn hệ thống > Siri.
- Sau khi bật Siri, ra lệnh bằng câu tiếng Anh, ví dụ: “Hey Siri, remind me to wake up in two hours.”
Siri sẽ thông báo lại sau khi cài đặt thành công.
Sử dụng ứng dụng Lời Nhắc
Nếu không muốn dùng Siri, bạn có thể cài báo thức thông qua ứng dụng Lời Nhắc:
- Mở ứng dụng Lời Nhắc trên MacBook.
- Nhấn biểu tượng dấu cộng (+) để tạo lời nhắc mới.
- Nhập nội dung, thời gian và ngày. Khi đến thời điểm đó, máy sẽ hiển thị thông báo.
Lời kết
Tính năng hẹn giờ và đặt báo thức trên Windows và MacBook không chỉ giúp bạn quản lý thời gian hiệu quả mà còn hỗ trợ duy trì thói quen làm việc, nghỉ ngơi khoa học. Hãy thử áp dụng ngay hôm nay để tận dụng tối đa chiếc laptop của bạn. Nếu bạn gặp khó khăn khi cài đặt, đừng ngần ngại chia sẻ để được hỗ trợ. Bạn có áp dụng được hướng dẫn này không? Hãy để lại bình luận nhé!